1. 키페어 생성
ECS 대쉬보드 접속 후, 좌측 하단의 '키페어' 메뉴 들어가서 키페어 생성 버튼 눌러줍니다.
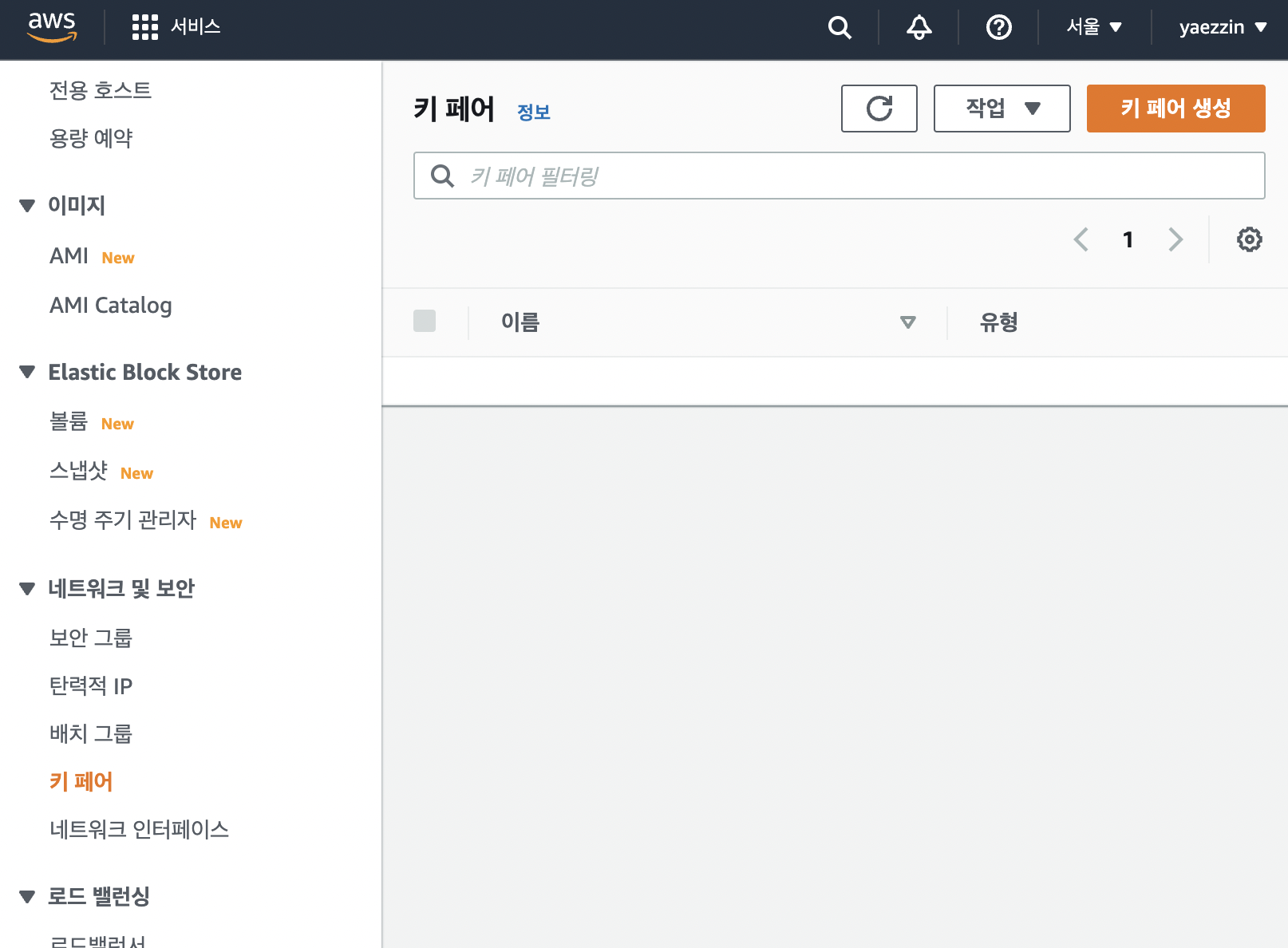
그러면 아래와 같은 키페어 생성 창이 뜨게 되는데, 각자 이름을 설정해주고 프라이빗 키 파일 형식은 .pem으로 설정해주면 됩니다. (본인은 yejin으로 설정하고 진행하였습니다.) 그 후 키페어 생성 버튼을 누르면 ssh 개인키를 다운로드 받을 수 있습니다. (저 같은 경우는 해당 키를 Desktop으로 빼놓아 주었습니다.)
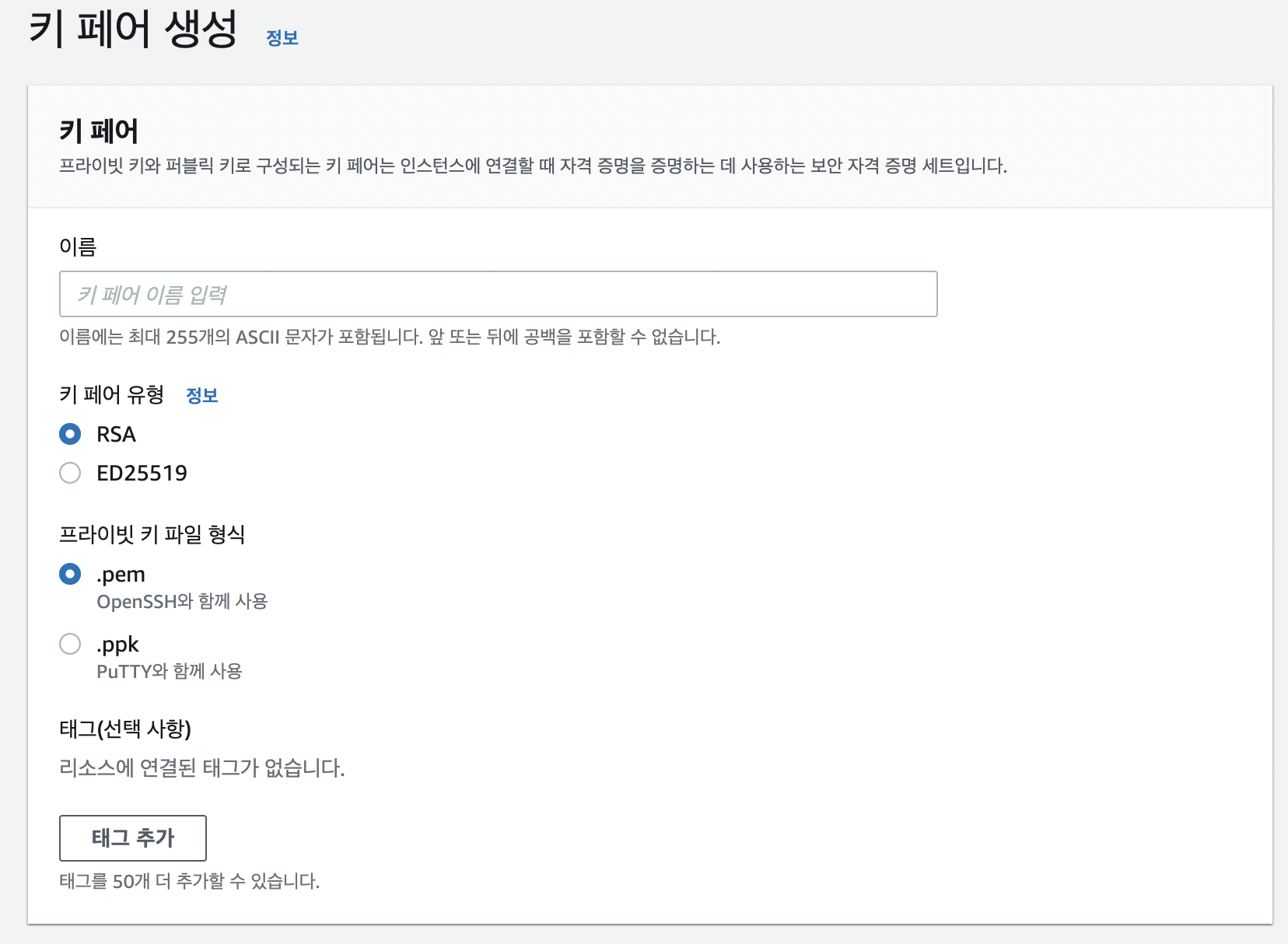
2. EC2 머신 생성
1 ) AMI 선택
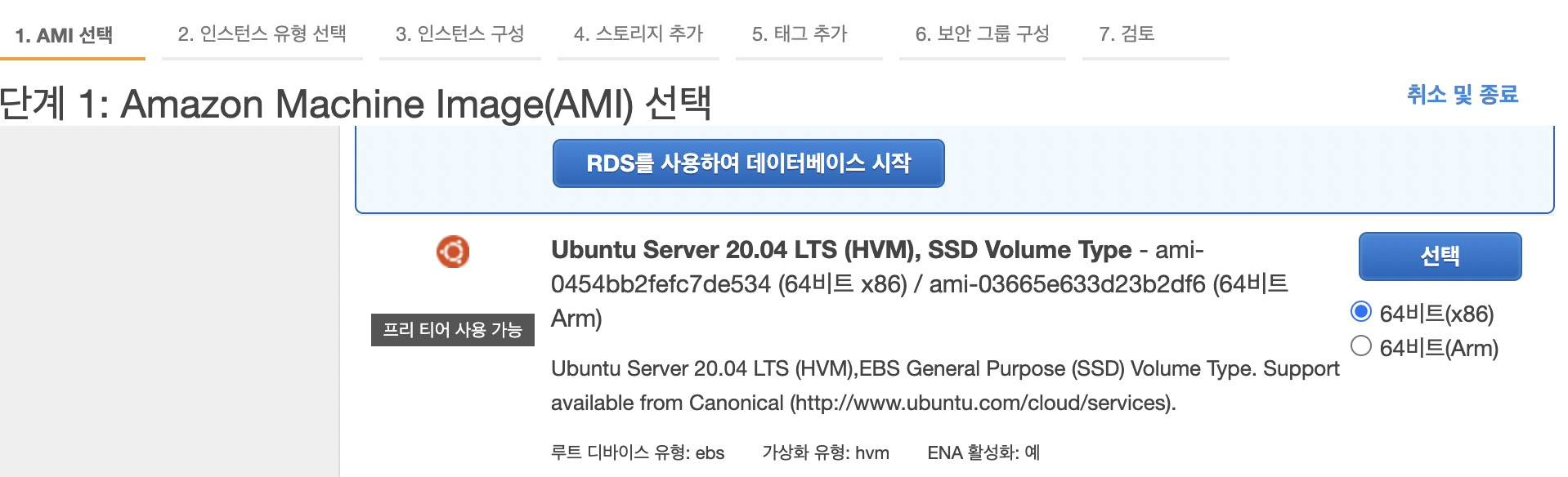
'인스턴스'에서 인스턴스 시작 버튼을 누르면 EC2머신 생성 프로세스가 시작됩니다. 처음 AMI는 ubuntu server 20.04를 선택해주시면 됩니다.
2 ) 인스턴스 유형 선택
프리티어 스펙인 t2.micro를 선택하고 진행해줍니다.
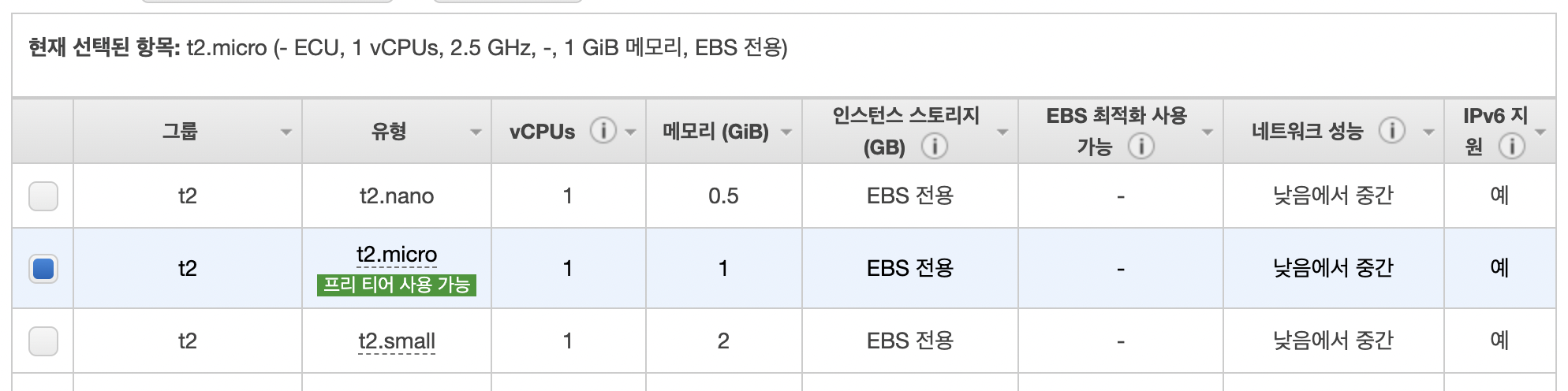
3) 인스턴스 세부 정보 구성
EC2 머신 접속이 가능해야하기 때문에 퍼블릭 IP 자동할당을 활성화한 상태로 설정해줍니다.
4) 태그 추가
태그는 생략가능하다. EC2 머신을 인지하기 위해서 태그를 추가해도 좋습니다!
5) 보안그룹 구성
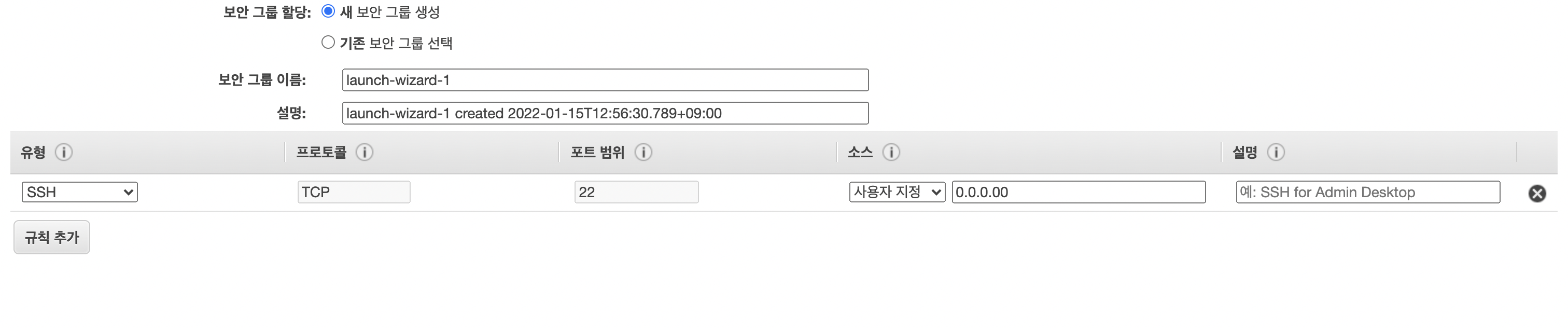
ssh 접근이 가능하도록 22포트에 대해서 모든 IP대역을 오픈해줍니다. (0.0.0.0)
하지만 모든 대역을 오픈해주는 것은 위험하다고 하네요
6) 기존 키페어 선택
이전 단계에서 만든 키페어를 이용해줍니다. (yejin.pem)
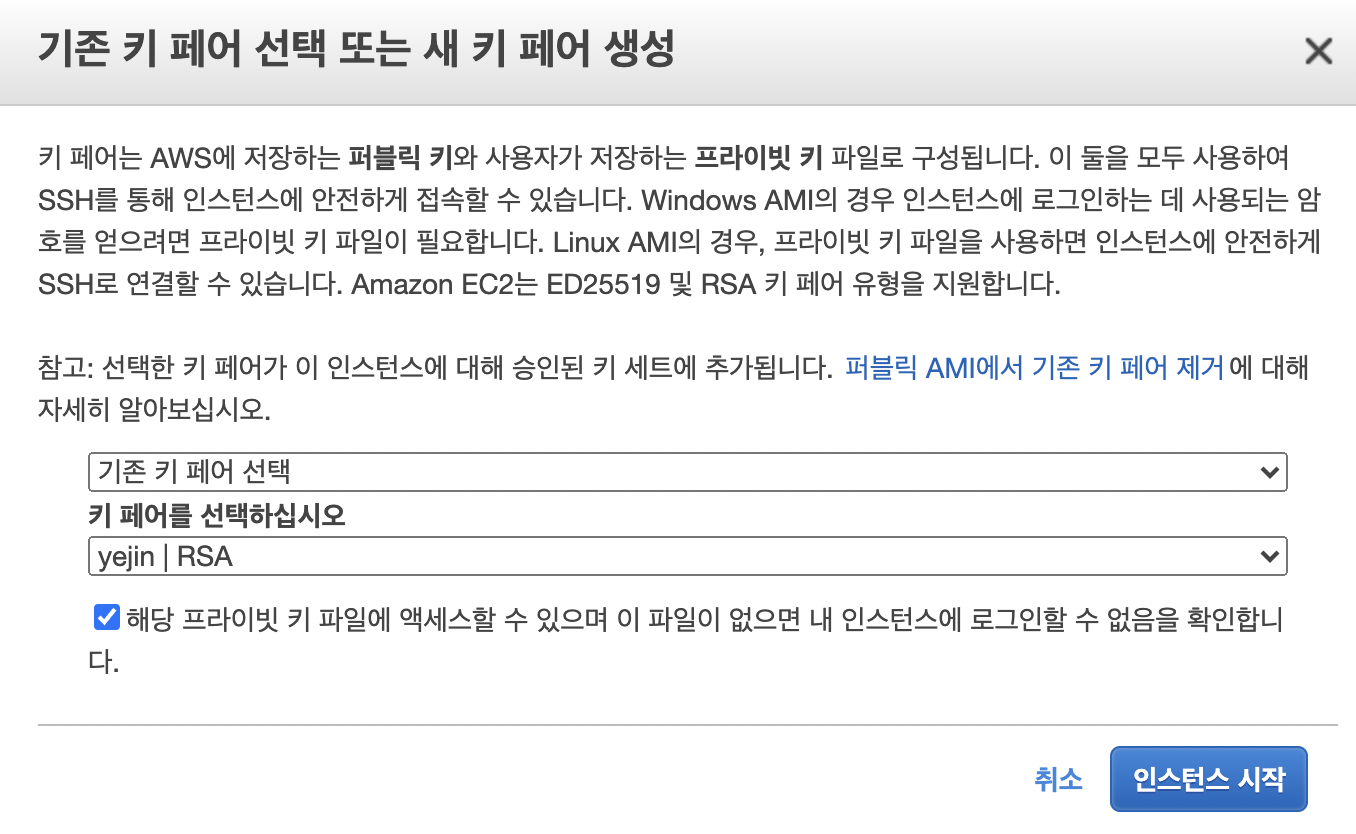
3. EC2 머신 접속 테스트
1) 퍼블릭 IP 주소를 복사
오른쪽 하단의 퍼블릭 IPv4 주소를 복사하고 진행해줍니다.

2) 터미널에 접속
다운로드 받은 개인키는 데스크탑으로 빼놓았기 때문에 (내 기준) cd Desktop 명령어로 해당 디렉토리로 이동해줍니다.
3) ssh - i
개인키를 이용해서 ssh에 접근할 때는 -i 옵션을 이용합니다.
-i에 개인키 경로와 서버 호스트(복사했었던 퍼블릭 IPv4주소)에 대한 정보를 입력해주시면 됩니다.
$ssh -i ./yejin.pem ubuntu@52.79.241.28
4) ssh 개인키의 최소권한 설정
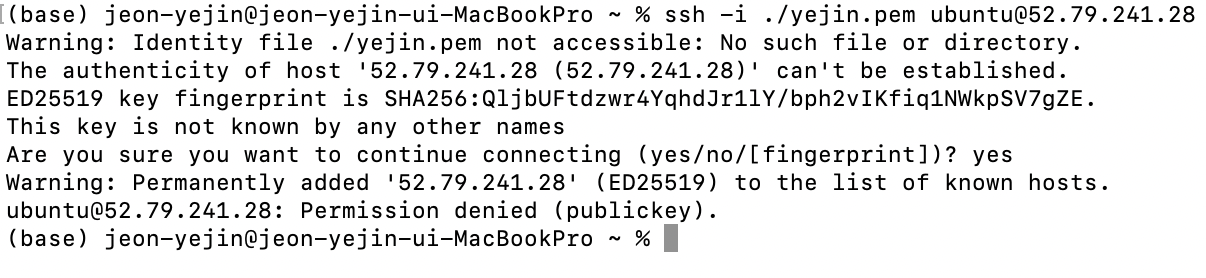
하지만! 다음 사진과 같이 ssh 접속에 실패하게 되는데, 개인키를 최소권한으로 설정해야만 ssh 접속시 해당 개인키를 사용할 수 있습니다. yejin.pem 파일의 권한을 소유자에 대해서 읽기 쓰기만 가능하도록 다음과 같이 변경해주면 됩니다.
$chmod 600 yejin.pem
그 후 다시 접속을 시도해보면 다음 사진과 같이 잘 접속되는 것을 확인할 수 있습니다.
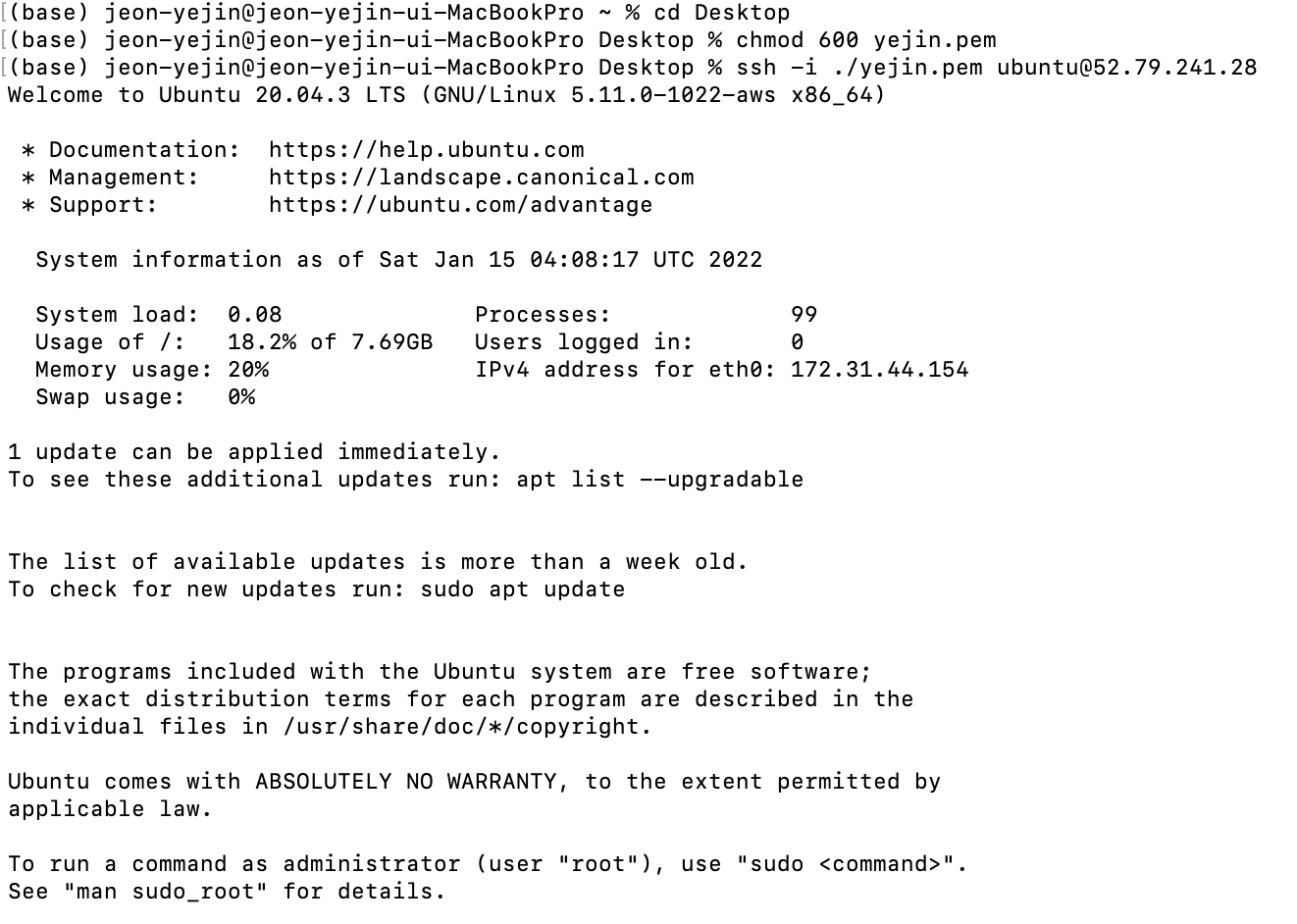
'AWS' 카테고리의 다른 글
| AWS VPC에 대해 알아보자 (0) | 2022.01.16 |
|---|---|
| AWS MFA 설정하기 (0) | 2022.01.15 |
| AWS CLI 도구 설치 및 사용법 (0) | 2022.01.15 |
| AWS 계정 생성 방법 (0) | 2022.01.15 |
| Homebrew 설치 및 기본 사용법 (Mac OS) (0) | 2022.01.15 |




댓글